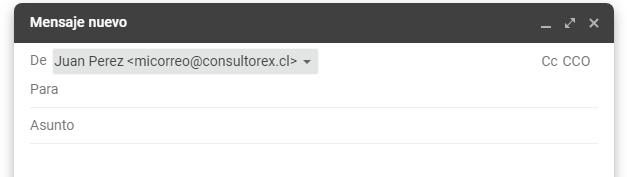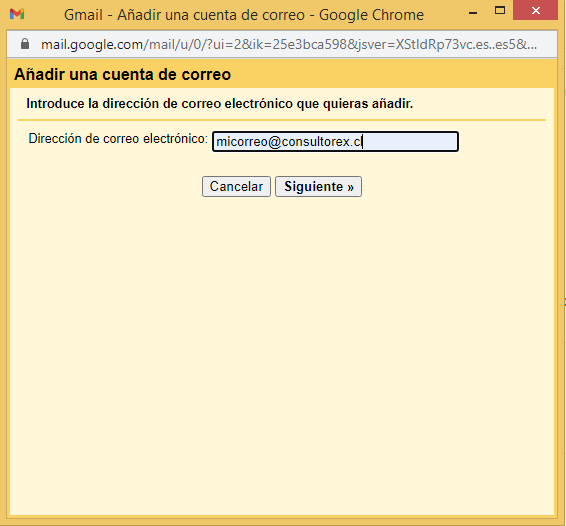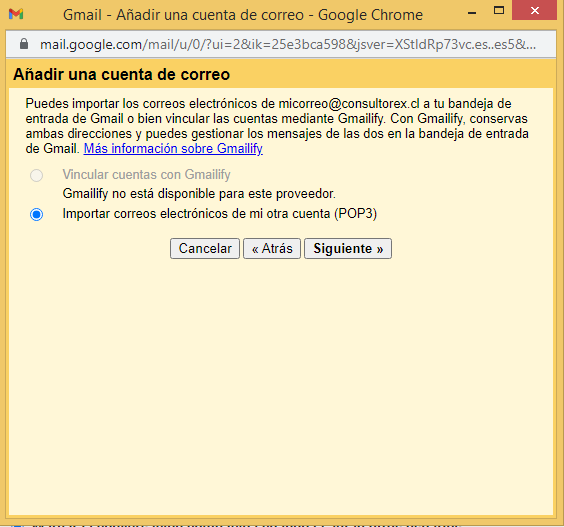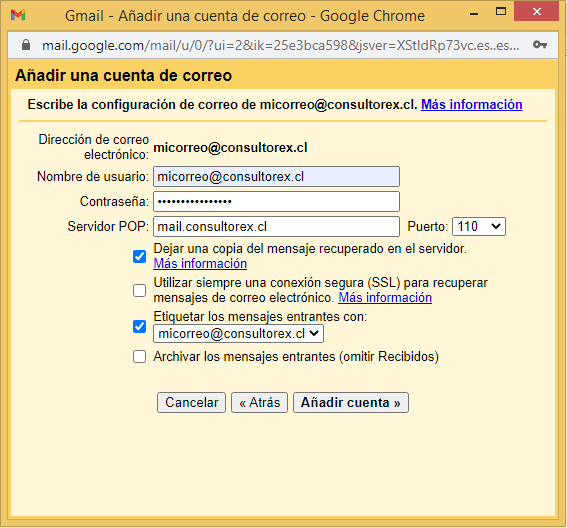- Paso #1: Ingresar y configurar desde Gmail correo corporativo.
- Paso #2: Diríjase a Cuentas e importación.
- Paso #3: Ingresar el correo y seleccionar Importar.
- Paso #4: Ingresar usuario, contraseña y Servidor POP.
- Paso #5: Configurar envió de correo saliente corporativo.
- Paso #6: Nombre y Alias.
- Paso #7: Configurar servidor SMTP para correo corporativo.
- Paso #8: Busca el correo de validación enviado por Gmail.
- Paso #9: Copia el código y valida el formulario de activación.
Paso #1: Ingresar y configurar desde Gmail correo corporativo. #
Antes de iniciar, debes tener una cuenta Gmail personal creada, y un un correo con dominio propio. Si no sabes crear un correo en cPanel, en nuestro canal de ayuda tenemos un video tutorial que te puede servir.
Lo primero que debemos hacer es iniciar sesión en Gmail con su cuenta personal.
Nos dirigimos a ajustes, y haga clic sobre el ícono con forma de engranaje. Ahora presione la opción destacada “Ver todos los ajustes”.
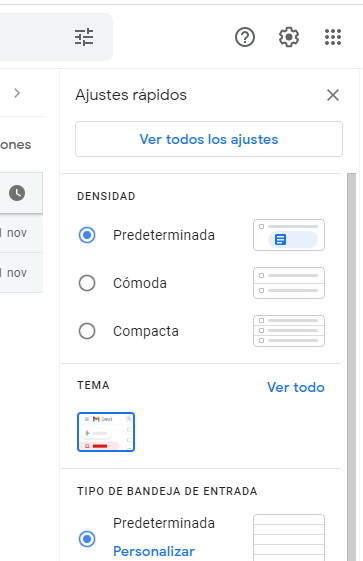
En la página de ajustes, ingresamos a Cuentas e Importación. Ahora bajamos en búsqueda de la sección: Consultar el correo de otras cuentas y hacemos clic en Añadir una cuenta de correo
Paso #2: Diríjase a Cuentas e importación. #
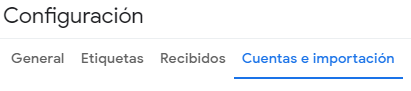

Paso #3: Ingresar el correo y seleccionar Importar. #
A continuación se abrirá una ventana emergente. Ingresamos el correo que vamos a configurar. Dejamos seleccionada la opción “Importar correos electrónicos de mi otra cuenta (POP3).” y presionamos siguiente.
Paso #4: Ingresar usuario, contraseña y Servidor POP. #
Acá, ingresamos en correo empresa, la contraseña y el servidor POP. Por defecto queda autocompletado, en caso de aparecer vacío este campo, debemos ingresar manualmente el servidor de correo: mail.TuDominio.cl, en donde TuDominio.cl, debe ser sustituido por el que estés usando, por ejemplo: mail.xhost.cl
Por seguridad aconsejamos seleccionar la opción “Dejar una copia del mensaje recuperado en el servidor.” También, “Etiquetar los mensajes entrantes con:” para que los pueda diferenciar del correo personal.
¡Hemos iniciado la importación de los correos a nuestra cuenta Gmail!
Paso #5: Configurar envió de correo saliente corporativo. #
La siguiente ventana preguntará si desea enviar correos con su cuenta de dominio. Seleccionamos la opción “Sí” y presionamos siguiente.
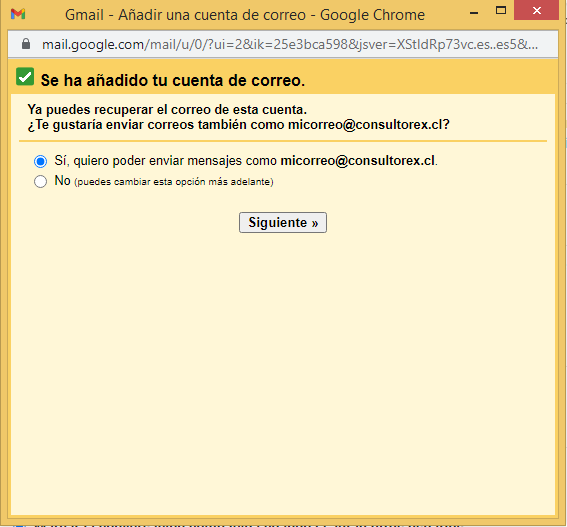
Paso #6: Nombre y Alias. #
Aparecerá su nombre y correo de dominio por defecto.
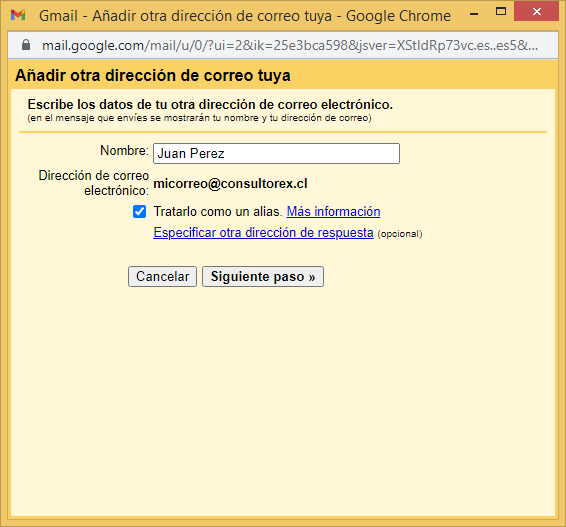
Paso #7: Configurar servidor SMTP para correo corporativo. #
Vamos al siguiente paso y completamos la información:
En el servidor SMTP, al igual que en la opción anterior, pondremos la palabra mail seguido de un punto, a nuestro dominio. Por ejemplo : mail.consultorex.cl.
Seguidamente, el nombre de usuario ingresamos el correo, y la contraseña del mismo.
Dejamos el puerto predeterminado. En la misma ventana ventana mantenemos la opción recomendada: “Conexión segura mediante TLS” y presionamos “Añadir cuenta».
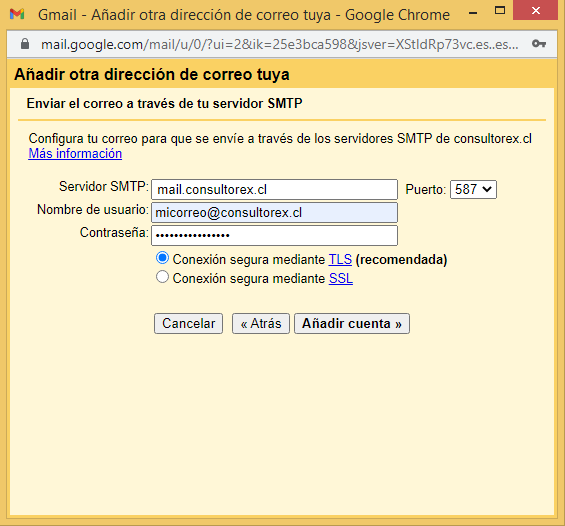
Paso #8: Busca el correo de validación enviado por Gmail. #
Ahora Gmail ha localizado el servidor y nos ha enviado un email de confirmación. Nos dirigimos a la bandeja de entrada y buscamos el correo. A veces puede tardar unos minutos en llegar.
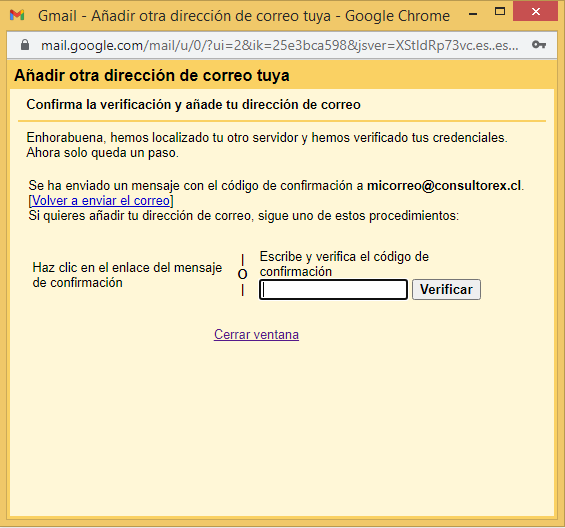
En el email de verificación tenemos dos opciones para validar la configuración.
- Mediante un enlace de confirmación.
- Ingresando el código de verificación.
Paso #9: Copia el código y valida el formulario de activación. #
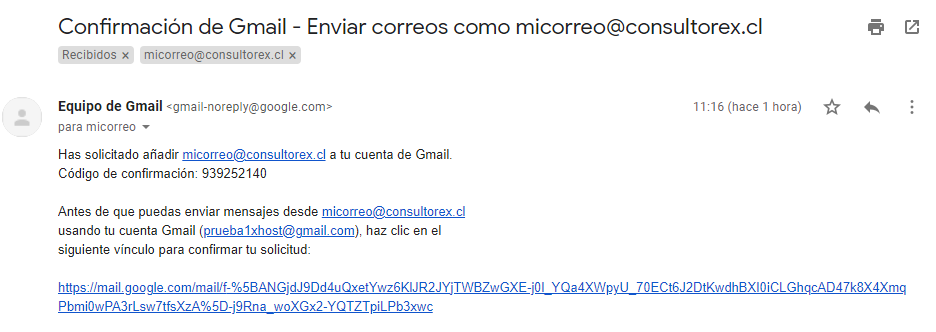

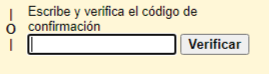
¡Listo! La cuenta está configurada.
Cuando vayamos a redactar un nuevo correo podremos seleccionar desde qué casilla deseas realizar el envío. También podemos establecer qué casilla de correo será la predeterminada en las opciones de ajustes de Gmail.