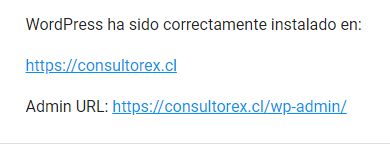Paso #1: Ingresar a cPanel desde tu navegador. #
Lo primero que debemos hacer de manera sencilla es en nuestro navegador escribir la dirección de acceso a cPanel cpanel.MiDominio.cl conforme contrate.
Lo próximo es ingresar a cPanel con la cuenta de usuario y contraseña. Presionamos “Inicio de sesión” e ingresamos.

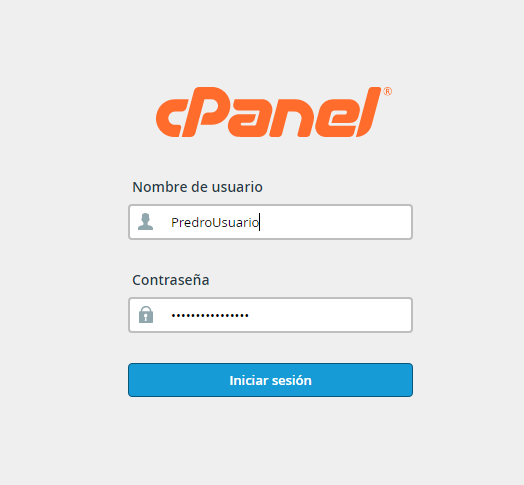
Paso #2: Busca el auto instalador Softaculous. #
Veremos el cPanel con todas sus herramientas y ahora debe bajar hasta el menú correspondiente de “Softaculous Apps Installer” y seleccionamos WordPress. El cual es fácil de identificar por su color Azul y su letra inicial W.

Se cargará página de Instalación para instalar el sitio WordPress.
Paso #3: Selecciona «Instalar WordPress». #
Debemos presionar el botón Instalar de color azul. Presionamos y se activará el “Formulario de Instalación”.
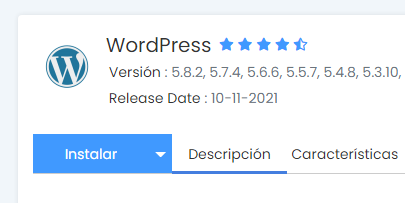
Paso #4: Seleccionar el SSL certificado de seguridad. #
Ahora lo importante es añadir el certificado de SSL que corresponde al certificado de seguridad.
Para ello desplegamos el menú y seleccionamos la opción https://www. para indicar a WordPress trabajar con el certificado SSL y así el navegador sabrá trabajamos los datos con encriptación. Lo cual es una exigencia de estándar Web para todo dominio que utilice datos en sus páginas.
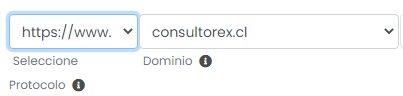
Paso #5: Editar el directorio de instalación de WordPress. #
Ahora nos dirigimos a la casilla con las letras wp y las borramos. Esta casilla indica a WordPress en cual directorio crear e instalar todo el paquete de trabajo.
Ahora por defecto se instalará en el directorio raíz del dominio.
En la casilla que extiende su menú podrán ver las versiones de WordPress disponibles que pudiera requerir,. Esta casilla la dejamos sin modificar.
Paso #: Configuración del sitio WordPress. #
En la sección de Configuración del sitio. Realizaremos lo siguiente como:
Ingresar el nombre del sitio y la descripción del sitio.
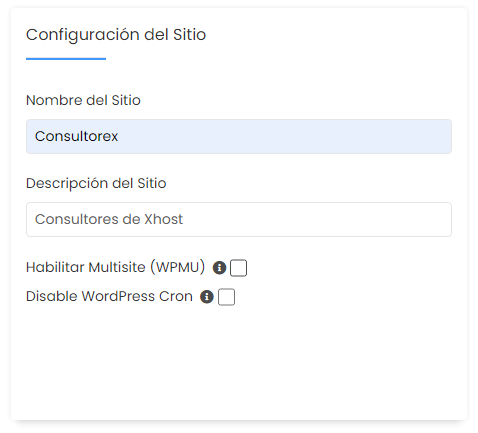
Asignar el Administrador y contraseña de WordPress. #
En la sección de administrador realizaremos la asignación de Usuario Administrador, Contraseña Administrador, para mayor seguridad presione la llave pequeña para generar la clave más segura, y Email Administrador.
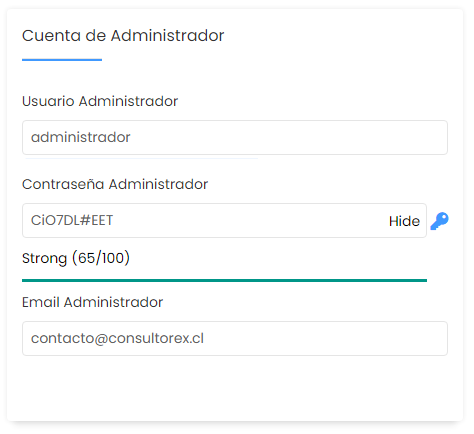
Seleccione su Plantilla/Theme. #
Además, una de las secciones importantes como lo son Select Theme para dar vida a nuestro dominio. Puedes seleccionar entre las diversas plantillas para crear una imagen de importancia ante su audiencia. Como nota importante por defecto se instalará la última versión de WordPress, sin necesidad de seleccionar una plantilla.
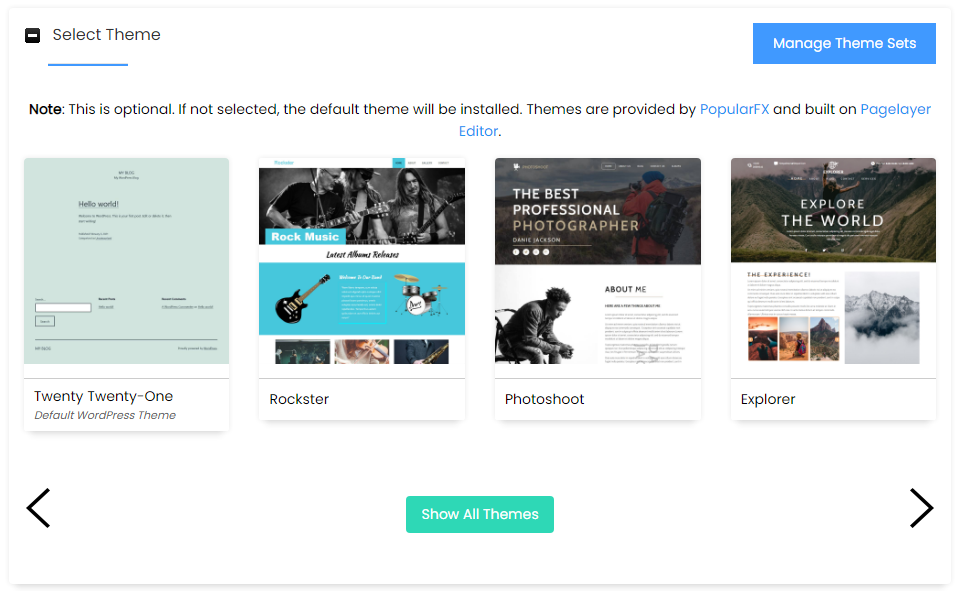
Indicar el correo donde quiere los datos de acceso. #
Ahora debe ingresar el correo al cual Mandar los detalles de instalación por email a: contacto o correo a elección.
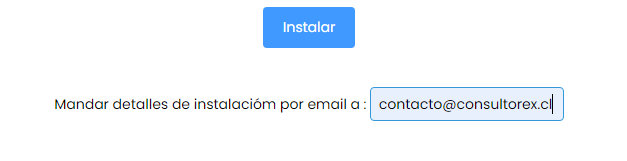
¡Ahora tiene su sitio WordPress autoadministrable listo para usar!
Tiene dos enlaces para utilizar. Uno es para visitar y ver el dominio tal como lo ven los visitantes y el segundo enlace es para acceder como Administrador y poder realizar las acciones pertinentes como añadir, modificar y eliminar elementos.